Nokia’s Ovi Store, revealed at the Mobile World Congress in Barcelona earlier this year is now being rolled out worldwide, according to All About Symbian who also report that it has gone live in the UK.
I had a look last night on my Nokia N95 to see if it was available but there was nothing new. This morning however, an Ovi Store icon had appeared in the Download App. Here are a few of my observations of the new store.
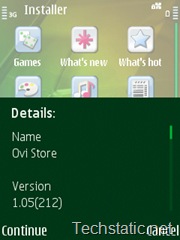 The blurb for the Ovi Store app in the Nokia Download App is as follows:
The blurb for the Ovi Store app in the Nokia Download App is as follows:
“Ovi Store offers access to a marketplace featuring paid and free content from a variety of partners. Games, videos, apps and more are all available from Ovi Store via an application optimized for your mobile. Download Ovi Store today!”
Sounds good, how does it fare in practice?
The current version of the Ovi App installer, for Symbian S60 V3, is 1.05(212). Installation is straightforward, as with any standard app although a popup did appear saying the phone should be restarted after the installation had completed.
Main Interface
 The interface looks clean and simple, good for a small mobile screen. At the top of the screen is the section menu, allowing the user to switch between different screens relating to: My Stuff (download history); Recommended Applications; Games, Audio & video, Personalisation.
The interface looks clean and simple, good for a small mobile screen. At the top of the screen is the section menu, allowing the user to switch between different screens relating to: My Stuff (download history); Recommended Applications; Games, Audio & video, Personalisation.
Simply pressing left or right on the d-pad on non-touch phones changes between these sections. The page content updates as you switch between sections. Currently there can be a bit of a delay in loading the section content, only three or four seconds at most, I expect this is due to the roll-out of Ovi store and a high load of people trying the new service out.
Directly beneath the section navigation is a link to let you search the content of the current section. For example if you were in the Personalisation section, the link would read “Search Personalisation”. Clicking on the link takes you to the search page with a simple search field, Search button and a Sign In/Sign Out button. Incidentally, Signing out from this page, results in you being returned to the section menu you were previously viewing, rather than keeping you on the Search page. To search another section, you have to go back out to the main content list and go to section you want using the left and right buttons on the d-pad.
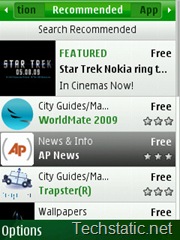 Selecting content from the list is as easy as using the d-pad to move the highlight cursor up and down the items and selecting the item you wish to see more information on. The list displays ten items with basic information such as Title; Icon/Image; Category; Price; and Rating, out of three stars. A featured app at the top of the content list gets a slightly bigger box than the rest of the list items but the rating and category names aren’t displayed, in favour of a FEATURED title and a short strapline.
Selecting content from the list is as easy as using the d-pad to move the highlight cursor up and down the items and selecting the item you wish to see more information on. The list displays ten items with basic information such as Title; Icon/Image; Category; Price; and Rating, out of three stars. A featured app at the top of the content list gets a slightly bigger box than the rest of the list items but the rating and category names aren’t displayed, in favour of a FEATURED title and a short strapline.
Below the content list (items such as apps, games or wallpapers), is a link to the next page of content for the section and a Sign In/Sign Out button.
Selecting an item in the content list takes you to its dedicated page.
Item Listing
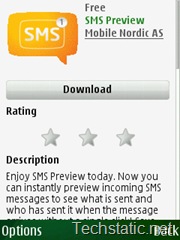 When you go to the page for an item you are presented a larger icon/image for the application. Depending on what was uploaded to the Ovi service, this could be a company or application logo or a shrunken screenshot of the app. Next to the image is the price, title of the app and the publisher or developer. The publisher/developer name will be highlighted so you can click it to see if there are more apps and resources on the Ovi Store from them. If there are more images of the app available, smaller thumbnails will appear in the space below the price, publisher and title.
When you go to the page for an item you are presented a larger icon/image for the application. Depending on what was uploaded to the Ovi service, this could be a company or application logo or a shrunken screenshot of the app. Next to the image is the price, title of the app and the publisher or developer. The publisher/developer name will be highlighted so you can click it to see if there are more apps and resources on the Ovi Store from them. If there are more images of the app available, smaller thumbnails will appear in the space below the price, publisher and title.
Below the main information about the app, for free items is a large Download button.For items that require payment, this will by a Buy button, clicking it will require you to enter your password again to confirm that you wish to purchase it. If you are signed in, another button, ”Send to Friend,” will be available. At the moment, on the Send to Friend page I am shown that I have five messages remaining, allowing me to notify five people about items on the Ovi Store. Since there is a five text allowance, I assume these are free and after the five are used up I will probably be charged – now there’s something to check the terms and conditions for as well as the privacy agreement.
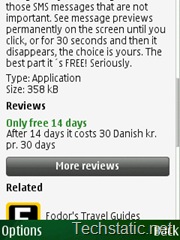 Immediately below the download button are three large and prominent stars which show the current rating the item has on the store. The next thing on the page is the description for the item you are looking at which includes the Size and Type of app, such as Widget or Application.
Immediately below the download button are three large and prominent stars which show the current rating the item has on the store. The next thing on the page is the description for the item you are looking at which includes the Size and Type of app, such as Widget or Application.
If anyone has reviewed the item, this will appear below the description. There is also a button so you can read more reviews and if signed in, a button to let you write and rate an app. Writing a review allows you to specify a rating out of three, a title for your review and the review itself.
Below the Review section will be a few related items, if you wish to see more there is a button to see More Related items. If there is a problem with the app or its listing you can file a report using the Report Issue button. Reporting an issue involved selecting from one of seven options to categorise your report: Obscenity; Violence; Abuse; Spam; Fraud; Racism; or Other. There is also a box where you can specify what the issue is. There is a note saying that you username will be included with the report.
Finally on the item page is a button to let you return to the Section listings you can from i.e. Applications, games etc. The right softkey also works as a Back button in this instance.
Menus
The left soft key, labelled Options, brings up a menu with the following options:
Suggested for me(*)
Most Popular
Most Recent
Show Free Only
Show Paid Only
Show all(*)
Channels – not available on some sections
Categories – not available on some sections
Account >
Settings
Sign out
Privacy Policy
Ovi terms
Store Terms
Help
Exit.
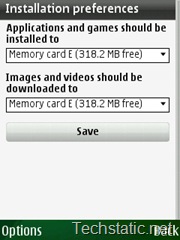 The first few options allow you to filter content and I shall go into this in a bit.
The first few options allow you to filter content and I shall go into this in a bit.
Within Settings there are three sub-sections:
Account Info – from where you canview and edit your Nokia account details and specify contact preferences;
Change Password – change your Nokia Account password;
Installation Preferences – lets you specify which storage medium you wish to use between memory card and internal storage for Applications and Games and another for Images and Videos, both locations can be on the same storage.
On the N95, occasionally, I had a problem where I would enter the Settings menu to see the three sections listed, as above. Pressing down to activate the highlight cursor (the system of changing the colour of the menu option that is selected, to identify to the user as selected) so I could select a menu item, would not do anything. Pressing up on the d-pad would activate the cursor and then I could press up and down as I wanted to move between menu items. It seems to be the initial activation of the cursor that allows me to select an item is broken.
Other menu items such as Privacy Policy and Ovi Terms give direct links to the current Privacy Policies and Terms and Conditions for the application, store, purchases and your data and all the other legal stuff.
The Help menu option takes you to a single scrollable page with simple information about the Ovi Store; creating a Nokia Account; signing in to the Ovi Store; searching the Ovi Store; viewing items on the Store; reading and writing reviews; sharing favourites with friends; reporting inappropriate content and editing the store settings. At the bottom of the Help page is a button labelled Customer Support. which takes you to a form where, if signed in, your details a pre-filled and you can select a topic from the drop down box and in another box, write what you require help about.
Filters
The first options on the menu allow you to filter content as follows:
Suggested for me(*) – items suggested by the store, probably based on purchases or viewing habits;
Most Popular – most popular items , most likely to be defined by views or purchases as many unrated items appeared in this list;
Show Free only – displays only free items, although some have slipped through the net which charge after a free period of service, according to reviews;
Show paid only – if you don’t care for freebies, all chargeable apps are shown using this option;
Show all(*) – remove all filters.
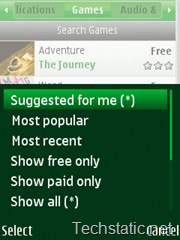 I am unsure what the asterisk in brackets meant and assumed using the Star key would alternate between those filters; I tried pressing the Star key on the keypad to no avail.
I am unsure what the asterisk in brackets meant and assumed using the Star key would alternate between those filters; I tried pressing the Star key on the keypad to no avail.
The problem with filters is that they have to be re-applied when switching between sections, the store does not remember that a filter has been applied and as such it is more of a view/sub section rather than a real filter. If I go into Games and apply the Show Free Only filter option, I am given a list of games listed as free. Now if I press Right on the d-pad to switch to the Audio & Video Section, the filter is no longer active and paid-for apps are included in the listings. Going back to games doesn’t recall the filtered view there either, once you leave a section all filters are cleared.
Channels: currently this option just brings up a page saying “There are no channels for this area” along with a Sign In/Sign Out button.
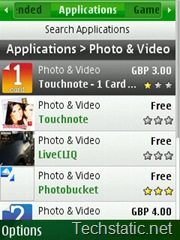 The categories option stuck near the bottom of the menu would probably have been better placed near the top or as a number pad shortcut, maybe even a horizontal scrolling menu below the Section menu on the main page. Selecting this option brings up a list of the categories available for the section of the store you are looking at (eg Games: Action; Arcade; Adventure). Selecting a category will display the items in the current section under that category. Categories also suffer from menu amnesia, as with filters, once you leave the section by pressing left or right on the d-pad.
The categories option stuck near the bottom of the menu would probably have been better placed near the top or as a number pad shortcut, maybe even a horizontal scrolling menu below the Section menu on the main page. Selecting this option brings up a list of the categories available for the section of the store you are looking at (eg Games: Action; Arcade; Adventure). Selecting a category will display the items in the current section under that category. Categories also suffer from menu amnesia, as with filters, once you leave the section by pressing left or right on the d-pad.
Filters and categories can be combined but only one way. A category can be selected within Applications, such as City Guides/Maps and then in the resulting view, the Show Free Only filter can be applied to show only free City Guides/Maps applications. Try this the other way around and apply the Show Free Only filter and then select the City Guides/Maps category and you should see that paid for apps also appear in the list.
If for some reason the Ovi Store isn’t available on your handset in your region just yet or the operator hasn’t enabled it, you can always try the online Ovi Store.
Also, another thing to note, if you use an app such as SkyeQuiKey ot T9Nav to ‘dial’ an app, for the Ovi Store app, you have to dial 78673 as the app is called Store rather than Ovi Store!